Loading custom Windows OS image on Mesa 2 or 3
19 Apr 2021
This article describes some of the processes for loading a custom Microsoft Windows operating system (OS) image on the Mesa 3 Windows or Mesa 2 (together referred to as the Mesa).
Note: This information is provided as a reference and does not imply that Juniper Systems will provide full support for any custom or alternative operating system edition being used on the Mesa 3 and/or Mesa 2.
Before changing the OS image, it is highly recommended to make sure the latest firmware is installed from the following web pages.
There are two ways to change the OS image:
Switch Edition of Default OS Image
To switch the edition of the Microsoft Windows 10 operating system on the Mesa, you can overwrite the pre-installed Windows 10 Pro license with a license for the edition you would like installed. To do this,
- Open Settings.
- Select Update & Security > Activation.

- Select "Change product key."
- You will be asked to enter a new product key. If you have one, enter it. If you do not, use the KMS client setup key.

Once a license for another edition has been entered, such as for Enterprise, the Windows 10 operating system will automatically switch to that edition (some automatic downloads may occur). This will save the effort of trying to install and enable the custom drivers required for the hardware in the Mesa.
For more information, see How to Upgrade to Windows 10 Enterprise (Without Reinstalling Windows).
For other methods to switch the Microsoft edition see:
Load a Full Alternative OS Image
It is possible to load a full alternative OS image if switching the edition is not an option for you. If you are using Microsoft System Center Configuration Manager (SCCM) to create an operating system image to load on the Mesa, you will need to include our latest driver packages linked below.
To load a full custom ISO (now more commonly split WIM) image, you will need to apply all custom drivers, utilities, and registry keys needed on the Mesa. We offer driver package installers to help simplify the process, but the installers are not guaranteed to be compatible with your custom OS image and/or be allowed with your system security privileges in the custom operating system.
The driver packages are described and available at Windows Drivers packages for Mesa 3 and Mesa 2.
Note: The processor of the Mesa 2 does not support virtualization (e.g., Hyper-V, emulators, etc.). For more information, see Disable Virtualization in the Mesa 2.
Load with USB
A USB flash drive used to load a custom OS image (such as created using Clonezilla) must be FAT32 format and bootable (such as formatted using Rufus) or else the firmware will not recognize it.
To boot from a USB with a keyboard,
- Plug in a USB hub with a keyboard and the FAT32 USB device with boot files.
- Hold the ESC key on the keyboard and turn on or Restart the device.
- Continue to hold down ESC. You should see a Boot Menu with a Boot Manager option.
- Let go of ESC and use the keyboard arrows to select the desired boot source.
Note: The screen shots below are from the Mesa 3, so the Mesa 2 will be different.
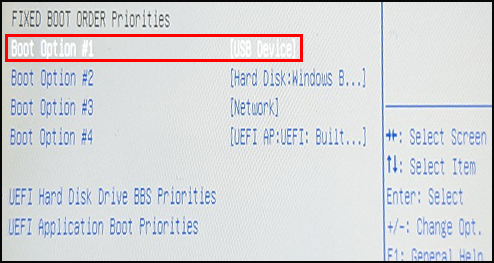
To boot from a USB without a keyboard,
- Plug in the FAT32 USB device with boot files.
- Hold the Windows (Start) button on the keypad and turn on or Restart the device.
- Continue to hold down the Windows keypad button. You should see a Boot Menu with a Boot Manager option.
- Let go of the Windows button and use the touchscreen to select the desired boot source.
For additional details, see WinPE: Store or split images to deploy Windows using a single USB drive.
Load Through Network Connection
To load the custom OS image directly through a network connection,
- Attach an Ethernet cable to the Mesa Dock to provide the most stable connection (you must also have a power supply attached to the dock before the Ethernet will work).
Note: To perform a PXE boot, you must connect to the Ethernet with the Mesa Dock or an adapter that includes the Microchip LAN7500 driver.
- Check that the DHCP server and TFTP server are prepared to ensure the PXE network environment is properly set up.
- On the Mesa, in the BIOS (Boot) Menu, verify the PXE boot is enabled by navigating to the Advanced tab > Network Stack Configuration.
Note: The screen shots below are from the Mesa 3, so the Mesa 2 will be different.

- Enable the Network Stack.

- Enable IPV4 and/or IPV6 as needed.

- Save and Exit.

- Restart the Mesa in the dock to apply the changes and allow the unit to recognize the network connection at the BIOS menu.
Original article from 19 Jul 2017




